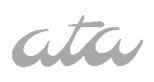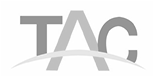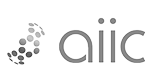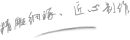Specific Solutions
Word Translation Formatting Guidelines
Step 1: Make the Title Catch the Reader's Attention
The main title is key to visually capturing readers' attention and is generally placed at the top of the document, displayed in a larger font size for emphasis. Chinese titles are usually centered, while English titles are predominantly left-aligned. The title's font size should ideally be at least 6 points larger than the body text; for example, if the body text is set to 10.5 pt, the title should be at least 20 pt or even larger. For the title font, it is common to choose a Sans Serif typeface (such as Arial Black) to make the title more prominent.
The size of English fonts is commonly measured in points (abbreviated as "pt"), where 10.5 pt is equivalent to Chinese size 5 characters. English fonts fall mainly into two categories: Serif and Sans Serif. Serifs refer to the small lines or decorations at the ends of letters.
Step 2: Use Subtitles to Guide the Reader
While the main title primarily serves to grab attention, the subtitle provides further elaboration on the main title so that readers can understand more before diving into the article. Subtitles are also generally left-aligned but should be significantly smaller than the main title to avoid overshadowing it. However, they should still be at least 2 font sizes larger than the body text. The font color of the subtitle can be set to gray to contrast with the main title.
Step 3: Ensure Clarity and Readability in the Body Text
The body text is mostly set in Times New Roman, which is a Serif font, with a font size generally ranging from 9 to 12 pt. The first line of the first paragraph in an English article should start flush left, while subsequent paragraphs should indent the first line by about four spaces. However, the current trend in English formatting often avoids indentation and instead adds a blank line between paragraphs for distinction.
★Selecting the Appropriate Line Spacing
If the body text is set at 10-12 pt (approximately equivalent to Chinese size 5 characters), English text typically looks best when formatted with a 1.2 line spacing. In Word, the default line spacing is single-spaced, which can feel cramped, while the preset 1.5 line spacing may appear too sparse. To adjust the line spacing in Word, you can go to "Format→Paragraph" to open the Paragraph dialog box. Click on the Line Spacing dropdown in the Indents and Spacing tab and select the "Multiple" option. Then, you can input "1.2" in the subsequent "At" box and click OK to confirm.
★Using Hyphenation for Line Breaks
As shown in Figure 3, the same text content appears loose and disorganized on the left side, while it looks compact and orderly on the right side. The secret lies in the use of hyphenation on the right side document. If a line ends with a long word, hyphens are used to break it. In Word, you can enable hyphenation by going to "Tools→Language→Hyphenation." In the dialog box that opens, select "Automatic hyphenation" and click OK. Note: The placement of hyphens to break words may vary due to cultural differences; generally, American English follows the rules of the Webster dictionary, while British English follows those of the Oxford dictionary.
★Drop Cap Beautification
A common method to beautify body text is by using drop caps, which can be easily achieved in Word. Simply click anywhere in the first paragraph, then go to "Format→Drop Cap" to open a dialog box where you can choose to position the drop cap either "Dropped" or "In margin," and adjust the number of lines and distance from the text.
★Single Line Spacing
In translation, having more text visible on a limited space page allows for easier understanding of the context. Translation involves not only translating the current sentence but also considering the context and surrounding text to better understand. Disconnecting the context will inevitably lead to a lack of thorough understanding of the original text. With single line spacing, translators can easily see the connection between sentences and understand the context more effectively.
★Translation Issues Related to Formatting
Sometimes Word documents and WPS may not be fully compatible in terms of spacing. When a Word document is opened in WPS, many spaces may be missing, causing words to stick together. Similarly, text edited in WPS and opened in Word may also encounter spacing issues.
Specific Operations
01. Merging Chinese and English into One Line
1. Press the shortcut key `Ctrl + H` to open the "Find and Replace" dialog.
2. Click the “Advanced” button and check the “Use wildcards” checkbox.
3. Enter the following code (make sure to enter it in English mode):
- Find what: `([a-zA-Z])^13`
- Replace with: `1^t^t`
02. Swapping the Positions of Chinese and English
1. Press `Ctrl + H` to open the "Find and Replace" dialog again.
2. Click the “Advanced” button and check the “Use wildcards” checkbox.
3. Enter the following code:
- Find what: `([a-zA-Z]@)^t^t([一-龥]@)^13`
*(Note: The rare character 龥 (yu) can be input using the shortcut key `Alt + 40869`.)*
- Replace with: `2^t1^p`
03. Deleting Spaces Between Chinese and English
1. Press `Ctrl + H` to open the "Find and Replace" dialog once more.
2. Click the “Advanced” button and check the “Use wildcards” checkbox.
3. Enter the following code:
- Find what: `([一-龥]@)[ ^s]{1,}([a-zA-Z]@)`
- Replace with: `12`
★How to Format Chinese and English Translations in Word for a Better Appearance
1. First, select the English text that needs formatting, then go to the "Home" tab and set the font to Microsoft YaHei.
2. Next, still with the text selected, right-click and choose "Paragraph."
3. Set the alignment to left align, or choose other alignment options according to your preference.
4. Then, set an indent of two characters on both the left and right sides, and also set a first-line indent of two characters for better visual effects.
5. Adjust spacing by setting one line of space before and after paragraphs, and fix the line spacing at 22 points.
6. Once the above settings are completed, preview the effect in the preview pane below and click "OK" to confirm.
7. Return to the page to see the formatted effect. If it doesn't look suitable, adjust the line spacing to 1.0 or 2.0 as needed.