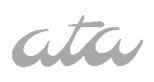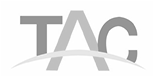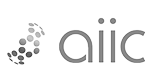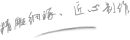Specific Solutions
Excel Translation Formatting
Method 1: Direct Translation
Open the Excel worksheet, select the "Review" tab at the top, and choose "Translate."
Select the language and the content to be translated.
Then, in the "Information Retrieval Options," set the source language and target language, and click the "→" button next to the search bar to proceed.
Method 2: Using Formulas for Translation
In Excel, you can translate specific cells using a formula. The formula is: =FILTERXML(WEBSERVICE("http://fanyi.youdao.com/translate?&i="&A2&"&doctype=xml&version"),"//translation") Where "A2" is the target cell for translation.
1. Firstly, select the text - click on "Home" - format the table text: typically, set the font size of the headings to 14-16, in black, using the Song font, bold, and center-aligned; for the body text, generally set it to 12 points, in Song font, and center-aligned.
2. Adjust the row height and column width appropriately: select the entire table - drag to uniformly adjust the row height and column width, or click on "Home" - "Format" - set row height and column width - additional adjustments can be made for header rows or special columns.
3. Set the paper size and orientation: click on "Page Layout" - choose landscape or portrait for the paper orientation - select the paper size according to your needs.
4. Set the page margins: click on "Page Layout" - "Margins" - "Custom Margins" - adjust the margins as desired and click "OK" when finished.
5. Add borders: select all data content - click on "Home" - "Borders" - choose "All Borders" to add borders.
6. Decorate the table: select all data - apply a table style - choose a specific style - click "OK."