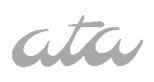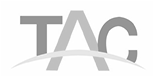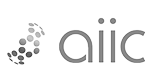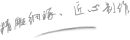Specific Solutions
What is the use and basic operation of CAD layout?
What is the use and basic operation of CAD layout? With this, the basic operations of layout have been completed, and some practical tips will be introduced next.
I. When using more than two scales on the same drawing.
This issue essentially requires the use of two sets of annotation styles and two viewports. The text height for the graphic parts needs to be set separately: for the 1:600 scale graphic part, the text height should be 180, and the annotation style should be GZ40QH-600; for the 1:120 scale graphic part, the text height should be 36, and the annotation style should be GZ40QH-120.
Descriptive text can be directly written in paper space without the need for height conversion.
II. How to prevent the printing of viewport boundaries.
If a drawing contains multiple viewports, the viewport lines will also be printed. To solve this, place these viewports on the "DefPoints" layer, where objects are not printed in either AutoCAD or Hocen CAD. See the figure below; if you do not want to print something from another layer, click the printer icon next to the corresponding layer in the layer manager to display a red "X" or slash, and all graphics on that layer will not be printed.
III. Dashed lines printing as solid lines.
Sometimes, lines set as dashed in model space appear as solid lines in paper space due to linetype scale issues. First, enter model space from paper space and try refreshing with the "RE" command. If it's still not correct, select the dashed line (or dot line) and adjust its "linetype scale" according to the viewport scale. Sometimes it may take several adjustments to meet the requirements.
If the "linetype scale" is too large or too small, the linetype will not be displayed in model space, so it is recommended to use one or two colors to distinguish dashed lines.
IV. Page setup.
After entering layout space and inserting a frame, you may find that the frame does not match the background of the layout space. This requires initiating a print, selecting the frame, choosing the printer, setting the drawing scale, and then clicking "Apply to Layout" for the background to match the frame. If each layout has its page settings completed, you can use the "Publish" function for batch printing, but this requires one layout to contain only one drawing, and the print settings for this drawing must be completed.
If the print settings for this time are basically the same as the last print settings, simply select "<Last Plot>" to complete most of the setup work. The only thing you need to do is click "Window" to select the print range, confirm, and finally preview. You can print your results after all work is completed.
V. Setting up polygonal and circular viewports.
In some drawings, you may need to create irregularly shaped viewports, such as for Detail Drawing. First, draw the closed viewport shape with a polyline (Pline), then run the new viewport: vports command, select the option: O (Object), and choose the drawn polyline to create an irregular viewport. Of course, you can also directly draw a polygonal window using the polygon (P) option in the new viewport.