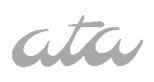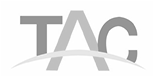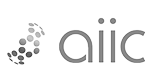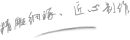Specific Solutions
A brief explanation of CAD layout usage and basic operations.
What are the usage and basic operations of CAD layout? Whether in AutoCAD or GstarCAD, both provide model space and layout space. Typically, we conduct most of our drawing and design work in the model space, where we can create two-dimensional or three-dimensional graphics. The layout space is generally used for printing and formatting drawings. It provides a virtual sheet of paper that allows us to display the model space at a certain scale through viewports; we can also draw in the layout space, such as adding annotations or inserting title blocks.
A layout space usually contains only one title block, equivalent to one sheet of paper, but multiple viewports can be placed within this title block. These viewports can vary in size, shape, and scale, depending on the output requirements. The viewport displays all or part of the graphics created in the model space. When in the layout space, you can draw three-dimensional models but cannot adjust the view direction. Once you enter a viewport, which means entering the paper space, the operations are exactly the same as in the model space, except the graphics are cropped by the viewport boundaries.
In simpler terms, the paper space can be understood as an opaque layer covering the model space. To view the contents of the model space from the paper space, it is necessary to perform the "viewport" operation, essentially "opening a window."
The paper space is a two-dimensional space; while objects drawn in the paper space do have Z coordinates, some commands related to three-dimensional operations cannot be used in the paper space, making its characteristics similar to those of a two-dimensional space. CAD also provides commands to convert three-dimensional to two-dimensional: Contour/View/Graphic (Solprof/Soldview/Soldraw), which can utilize viewports and related views in the layout space to convert three-dimensional models into two-dimensional projections. The primary purpose of the paper space is for outputting drawings—to make adjustments and layouts of the drawings created in the model space. This process is aptly referred to as "layout."
A "viewport" is essentially a window opened on this "paper" of the paper space. The size and shape of this window can be freely adjusted (see the viewport options under the View menu). Within the viewport, you can perform operations such as zooming (ZOOM), panning (PAN), and changing the coordinate system (UCS) on the graphics from the model space. You can think of it as holding this windowed "paper" in front of you and moving farther away or closer to the objects in the model space (equivalent to ZOOM), moving it left or right (equivalent to PAN), or rotating it (equivalent to UCS). More vividly, these operations are performed on the "paper" of the paper space, which explains why several actions in the paper space do not affect the model space. If you no longer wish to change the layout, you need to "lock the viewport."
To use the paper space proficiently, you need to consider several settings, and it may require changing some of your previous drawing and output habits. However, I believe that the ease of operation gained by making these adjustments is completely worth it. First, here are a few explanations or requirements for drawing in the model space; if you cannot adhere to these points, the paper space will still feel chaotic to you.
1. It is best to draw strictly in a 1:1 scale, as it makes drawing and future modifications easier and allows for more flexibility and convenience when using the paper space for output.
2. Clearly define the units you are using in the model space for drawing. For example, if you are using millimeters as the unit, then 1 meter should be represented by 1000 CAD units. If you are using centimeters as the unit, then 1 meter should be represented by 100 CAD units. It is important to note that the so-called "drawing units" set in CAD are meaningless; the drawing units should be what the user has in mind. This is one aspect of CAD's flexibility because drawing a line with a length of 1 can represent any unit of length.
3. Create standard drawing borders before beginning any project. These borders should be used by all personnel involved in the project to maintain consistent drawing styles. For example, if you need an A3 drawing border, create it in the model space using millimeters as the unit. The coordinate at the lower-left corner should be (0,0) for ease of insertion. Save the border as a separate DWG file for easy access.
4. When it comes to printing, most settings can be adjusted according to individual preferences. However, there is a specific requirement for printing at a 1:1 scale or a slightly adjusted scale, such as 1:1.02 (shrinking to 98%). This approach eliminates the need for complicated scale conversions, as all scaling issues can be managed within the paper space and annotation styles. This ensures a consistent drawing style within the same workgroup.
5. The Setting of Annotation Styles
Open the "Annotation Style Manager" and list the existing annotation styles in the "Styles" list for the current document. Typically, only 1-2 styles may be used in drawing, and it is best to rename them to commonly used names, such as "GZ40QH_120," indicating that it represents a scale of 1:120 for the bridge structure of Project GZ40QH. It is preferable to base new styles on an existing style after setting up one annotation style. By following this method, only one parameter differs between two annotation styles like "GZ40QH_120" and "GZ40QH_250," which is the "Use Global Scale" under the "Adjust" tab set to 12 and 25 respectively (assuming the drawing units in the model space are "cm"), making the setup very straightforward. Once the styles are configured, they can be shared with colleagues so they do not have to go through the cumbersome setup process.
For modifying the "GZ40QH_120" style, first set parameters such as arrow size, extension beyond dimension lines, text height, etc., based on how you want the final printout to appear. For example, if the desired printout has arrow size of 2.0mm, text height of 3.0mm, extension beyond dimension line of 1.5mm, then set these values accordingly without considering the magnification factor. Then switch to the "Adjust" tab, select "Use Global Scale" under the "Dimension Feature Scale" framework, and enter the calculated global scale value (e.g., 12 or 25) in the subsequent text box. After completing these settings, return to the Annotation Style Manager, set the required annotation style as current, so that when annotating in the model space, the sizes are appropriate, and there is no confusion in the output plot. One significant advantage of this setting is that when adjusting annotation styles, you can directly set them to the final output effect without worrying about the plotting scale. The only parameter that needs adjustment for different plotting scales is the global scale.
6. Before proceeding with a large amount of text and dimension annotations, the following methods should be used to determine the final drawing scale, which includes establishing the global scale, custom scale factor, and model space text size (which can also determine the width of polylines).
(1) After sketching the general outline of the drawing, switch to paper space (layout).
(2) Insert a standard frame, and use the MV (MVIEW) command to create a viewport along the inner border, as shown in the figure below where the selected one is the created viewport.
What is the use and basic operation of CAD layout? Double-click within the viewport area or use the MS command to enter model space from paper space (please note the operation method), and use zoom and pan to display the part you need to print within the frame range (usually, we should consider the final drawing scale when drawing, thereby reasonably setting the size of the text or equipment blocks in the drawing, otherwise, the printed text may be too large or too small).
Double-click outside the viewport area or use the PS command to return to paper space from model space (you can also click the Model/Paper switch button on the bottom status bar). First, select the viewport; if it is not directly selectable, as shown in the figure below, use a window selection (from left to right), if the viewport and the inner frame line of the frame coincide, the frame line may be selected.
How to know the custom scale? Usually, different industries and professions have some standards, for example, architectural drawings usually use a 1:100 scale, and community water supply and drainage use a 1:200 scale. In general, the graphics drawn at a 1:1 scale are scaled down to a certain ratio and can fit exactly on the paper. This scale should be determined before drawing, so after setting the viewport, select a fixed scale, enter the viewport, and move the graphics to a suitable position. If necessary, drag the grips (corners) of the viewport to change the size of the viewport. The method of scale conversion will not be introduced in detail here. If the drawing scale is determined during drawing, the text height and equipment block scale should be adjusted appropriately, for example, if the drawing scale is 1:100 and the printed drawing requires a text height of 3mm, if drawn at 1:1, the text height should be set to 300, and the block size should also be set according to the requirements when inserting the scale. Nowadays, there are many secondary development software in CAD, such as Hocen Architectural Software, Hocen Mechanical Software, which can set the drawing scale during drawing, and the software will automatically adjust the text height and block insertion scale.