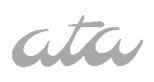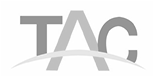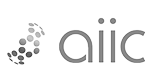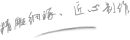Specific Solutions
Arctime Pro Subtitle Creation
Arctime Pro is a very user-friendly subtitle creation software that allows for custom dragging of timelines and adjustment of subtitle blocks to complete the creation of subtitles. It supports the export of subtitle files in various formats, achieving high-quality video export effects, and can quickly produce professional-looking subtitles. It can also transform a TXT document with hundreds of lines and thousands of characters into video subtitles in a matter of seconds. You can directly export videos with subtitles from Arctime, or import the subtitle file into PR for further adjustments and post-production, and then export the video with subtitles from PR.
Subtitle creation method:
1. Launch Arctime, select File - Import Audio and Video File, a folder location will pop up, find the video, and open it.
2. After the video is imported into Arctime, click the play button to start playing, and drag the timeline cursor to select the playback position.
3. Create a new txt file and input the subtitles you want to create. (Note: Do not have too many words on one line, limit to 20 characters per line for Chinese, and 12 words per line for English; there should be no spaces between characters or lines.)
4. Import the txt file, select File - Import Plain Text from the menu bar, find the TXT file, select Open, and the imported text will appear in the subtitle window on the right.
5. Select the pencil-style icon with a frame in the lower right corner of the software - Quick Subtitle Creation Tool.
6. After selecting, you will notice that there is accompanying text on the mouse, which is the first line of text in the paragraph. Hold the left mouse button and drag it across the audio waveform on the timeline (Note: It should be dragged on the video block, and a blue selection area will appear during the drag). In this way, the first line of text in the right text window is added to the video.
7. After adding a line of subtitles, the accompanying text on the mouse will automatically switch to the next line of text in the TXT document, and you can continue to add the next line of text, and so on.
8. After the subtitle creation is completed, directly export the video with subtitles: select Arctime menu bar - Export - Quick Compression Video (Standard MP4), select Start Encoding, after the encoding is completed, a folder with the encoded video will pop up, double-click to play it. If further production is needed, you must import the subtitles into PR or other editing software.
Bilingual subtitle creation method: (based on the previous subtitle creation)
1. Import the video, import bilingual subtitles.
2. Select the Quick Drag Creation Tool in the lower right corner.
3. According to the BGM, press the "J/K" keys to add subtitles to the video, and let go if there is a space, adding one sentence per press (Note: Hold down without releasing until the end of the sentence).
4. Select "Split bilingual subtitles into two tracks" in the "Function" option, so the subtitle track changes from one to two.
5. Create two styles in "Style and Effects" in the lower right corner, name them "Chinese Subtitles" and "English Subtitles" for easy distinction.
6. Double-click on the two styles to set "font, font size, character spacing," especially "vertical margin (the vertical distance of subtitles in the video)," and click Apply after setting.
7. Switch to "Group Management," there are two "Special Groups A/B," click "Set Style" behind them to set "Group A" as "Chinese Subtitles" and "Group B" as "English Subtitles." This step is based on the two subtitle formats you set earlier; Group A can be for English.