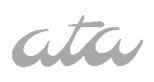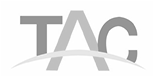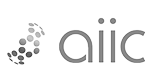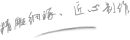Specific Solutions
Introduction to TRADOS
TRADOS, a name derived from three English words: Translation, Documentation, and Software. From "Translation," the letters "TRA" are taken; from "Documentation," the letters "DO"; and from "Software," the letter "S." When combined, these letters form "TRADOS." The naming of TRADOS reflects its intended functions and uses, particularly in relation to translation memory.
Trados is a computer-assisted translation (CAT) tool based on translation memory technology. This software can collect translations during team collaboration to build a language database (translation memory). In this database, the software identifies reusable content. When translators work on new content and encounter sentences that are similar or identical to previously translated ones, the software automatically suggests reusable content. Therefore, for the same sentences, translators do not need to translate them again. Translators can reuse previously translated content as needed. The more content inputted into the translation memory by the translation team, the faster subsequent projects will be completed, allowing more time for creative aspects of the work.
The simple process of using the software for translation is as follows:
1. Open Trados and create a new project. First, open the Trados software, click on the "Projects" option at the bottom right of the main interface, then click on "New Project" at the top of the project interface, enter the project number and location, and select the source and target languages. You can also add multiple target languages simultaneously.
2. Add files to the project. Click on "Add Files," browse for the files that need translation, and add them to the project.
3. Create a translation memory (TM). In the project settings, select "Create Translation Memory," enter the name and path of the memory, and ensure that sentences needing translation are stored in the memory once completed. This step is crucial, as it forms the core of Trados; without it, the purpose of translation memory is lost.
4. Add a terminology database. If required, click "Add" to create or import a terminology database, ensuring that the terms used in translations are consistent with those in the terminology database.
5. Start translating. Double-click on the file to enter the translation editor view and start translating on the translation interface. At this point, the advantages may not yet be apparent, as translations must be done word by word. After completing each segment, use “Ctrl+Enter” to move to the next segment, which is important as this action saves the newly translated content into the memory. You will then notice that any repeated or similar segments below have already been translated automatically or suggested for translation.
6. Proofread and modify translations. Once the translation is complete, manually proofread and modify it. Use the spell check feature to identify spelling errors and make corrections. Press F8 to execute a translation check; all items marked with a red cross at the top must be corrected, while warnings can be assessed for whether to ignore. Otherwise, the translation cannot be exported.
7. Preview and export the translation. Click on "View" and then "Preview" to check the translation results. Finally, export the translation, replacing the source text according to the original file format.